Are you experiencing the frustration of your saved passwords mysteriously disappearing in Windows 10? You’re not alone. Many users have been encountering this issue, and it can be quite troublesome, especially when you rely on those passwords to access your accounts efficiently.
This problem is specifically related to a bug in Windows 10 version 2004, which was introduced with the May 2020 Windows update. The bug affects various applications, including Outlook, Adobe Acrobat, and LastPass password manager extensions. Fortunately, Microsoft has acknowledged the issue and is actively working on a fix.
In the meantime, there is a workaround that you can apply to temporarily resolve the disappearing passwords issue. By disabling specific Task Scheduler tasks that are causing the problem, you can prevent the passwords from vanishing every time Windows restarts. This workaround is simple to implement and can provide much-needed relief until the official fix is released.
However, it’s important to note that this bug highlights a potential vulnerability in storing passwords within the operating system or browser. To enhance your security, it’s recommended to consider using a password manager instead. Password managers offer additional layers of protection and encryption, ensuring that your passwords are secure.
Key Takeaways:
- The disappearing passwords issue in Windows 10 is a result of a bug introduced in version 2004.
- Microsoft has acknowledged the problem and is working on a fix.
- A temporary workaround involves disabling specific Task Scheduler tasks.
- Consider using a password manager for enhanced security.
- Remember to update your passwords regularly and enable two-factor authentication for added protection.
Bug in Windows 10 Version 2004 Causes Passwords to Be Forgotten
The latest version of Windows 10, known as version 2004, has introduced a bug that is causing saved passwords to be forgotten by the operating system. Users have reported experiencing this issue with various applications, including Outlook, Adobe Acrobat, and LastPass password manager extensions. The problem can be traced back to a specific configuration of Task Scheduler tasks, which triggers what is known as password amnesia. This bug was introduced with the May 2020 Windows update and has since been acknowledged by Microsoft.
The bug occurs when certain Task Scheduler tasks are set up in a particular way, leading to the amnesia of saved passwords. Microsoft is aware of the issue and is actively working on a fix that will be released in the near future. Until then, users can apply a temporary workaround by disabling the Task Scheduler tasks that are causing the problem. By doing this, users can prevent their passwords from disappearing every time they restart their Windows 10 devices.
It is important to note that this bug is specific to Windows 10 version 2004 and is not a widespread issue across all Windows 10 installations. Users who have not updated to version 2004 or are using a different version of Windows 10 are not affected by this particular bug. However, it is always recommended to keep your operating system and applications up to date to ensure the latest security patches and bug fixes are applied.
Workaround for Windows 10 Password Disappearing Issue
While waiting for the official fix from Microsoft, users can apply a workaround to resolve the issue of passwords disappearing in Windows 10. The workaround involves disabling the Task Scheduler tasks that are causing the bug.
To begin, open Windows PowerShell as an administrator. Then, run the following command to identify the tasks that have the “Do not store password” option enabled:
Get-ScheduledTask | foreach { If (([xml](Export-ScheduledTask -TaskName $_.TaskName -TaskPath $_.TaskPath).ToString()) -match “password”) { $_.TaskName }}
The command will display a list of the affected tasks. Make note of their names.
Next, open the Task Scheduler app by searching for it in the Windows Start menu. Find each task identified in the previous step and right-click on it. Select “Properties” and navigate to the “General” tab. Uncheck the “Do not store password” option and click “OK” to save the changes.
After completing these steps, it is recommended to restart your computer and re-enter any missing passwords. This workaround will prevent the passwords from disappearing every time Windows restarts.
Other Possible Causes for Disappearing Passwords in Windows 10
In addition to the bug in Windows 10 version 2004, there are several other possible causes for saved passwords to disappear in Windows 10. It is important to consider these factors before assuming that the disappearing passwords issue is solely caused by the bug. Here are some other potential causes to be aware of:
- Outdated web browsers: Using an outdated web browser can lead to compatibility issues or bugs that result in disappearing passwords. It is recommended to regularly update your browser to the latest version to avoid such issues.
- Misconfigured password sync settings: If you have enabled password syncing across devices, misconfigured settings can cause conflicts and lead to disappearing passwords. It is advisable to check your password sync settings and ensure they are properly configured.
- Temporary glitches or software conflicts: Sometimes, temporary glitches or conflicts with other software on your device can cause passwords to disappear. Restarting your device can help resolve these issues.
- Clearing browser cache and cookies: Clearing your browser cache and cookies can sometimes fix issues related to saved passwords. However, be aware that clearing cache and cookies will also remove other stored data like website preferences.
- Disable browser extensions: Certain browser extensions or add-ons can interfere with saved passwords. If you have recently installed any new extensions, try disabling them temporarily to see if it resolves the issue.
By checking these factors and making the necessary adjustments, you can troubleshoot the disappearing passwords issue in Windows 10 and ensure a smoother experience with your saved passwords.
Troubleshooting Wi-Fi Passwords in Windows 10
If you are experiencing issues with Wi-Fi passwords in Windows 10, there are several troubleshooting steps you can take to resolve the problem. Wi-Fi password issues may manifest as passwords not being remembered or disappearing altogether. To tackle this issue, it is important to address potential Wi-Fi network problems and check the settings on your device.
If you find that your Wi-Fi passwords are not being remembered, first ensure that your Wi-Fi network is functioning properly. Check if other devices can connect to the network without any issues. If the problem persists, you may need to reset your Wi-Fi password or network settings. This can be done by accessing the network settings on your device and following the appropriate steps to reset the password or network configuration.
If none of the above steps resolve the Wi-Fi password issue, it is recommended to contact your Wi-Fi network provider for assistance. They may be able to provide further guidance and support in troubleshooting the problem. Additionally, reaching out to Microsoft support can also be helpful in resolving any underlying software or compatibility issues that may be causing the Wi-Fi password problem.

Summary:
- Wi-Fi passwords in Windows 10 may experience issues such as not being remembered or disappearing.
- To troubleshoot Wi-Fi password problems, ensure that your Wi-Fi network is functioning properly.
- If the problem persists, try resetting your Wi-Fi password or network settings.
- For further assistance, contact your Wi-Fi network provider or reach out to Microsoft support.
Why Did My iPhone Forget All My Passwords?
For iPhone users, it can be quite frustrating when their device suddenly forgets all their passwords. There are several potential reasons why this may happen. One common cause is updating the iOS software. Sometimes, when you update your iPhone to a newer version of the operating system, it can introduce glitches or compatibility issues that result in the loss of saved passwords.
Another possible reason is a synchronization issue with Keychain, the feature on iPhones that securely stores passwords. If there is a problem with the synchronization between your device and Keychain, it can lead to the loss of passwords. Additionally, resetting the settings on your iPhone or disabling iCloud Keychain can also result in the loss of saved passwords.
To resolve these issues, there are some steps you can take. First, check the Keychain settings on your iPhone to ensure that everything is properly configured. You can also try rebooting your iPhone, as this can sometimes help resolve minor software issues. If the problem persists, you may need to reset your network settings, which can sometimes fix connectivity issues that affect password synchronization.
How to Retrieve Saved Passwords on iPhone
If passwords are saved on your iPhone and you need to retrieve them, there are simple steps you can follow to access your saved passwords. By accessing the “Passwords & Accounts” section in the Settings app on your iPhone, you can view a list of websites and apps for which you have saved passwords.
To retrieve a saved password, simply tap on the specific entry for the website or app you need the password for. This will display the associated username and password on your screen. If you need to copy the password to use it elsewhere, you can do so by tapping and holding on the password field and selecting the “Copy” option.
It is important to note that while the ability to retrieve saved passwords on iPhone is convenient, it is essential to take security measures to protect your device and passwords. Make sure to use strong, unique passwords for each account and enable two-factor authentication whenever possible.
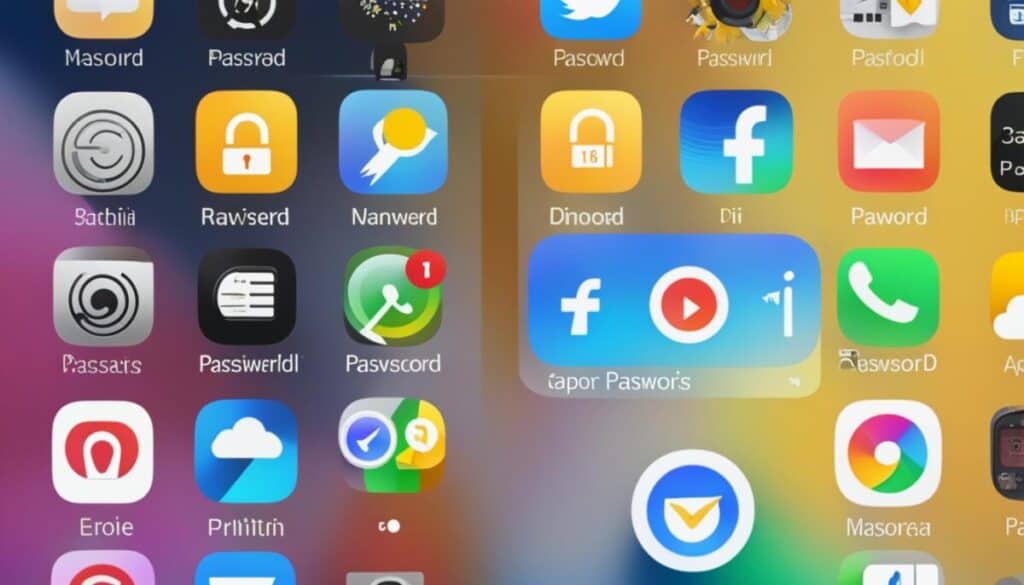
By following these steps, you can easily retrieve your saved passwords on your iPhone and ensure secure access to your accounts.
How to Recover Passwords for Different Scenarios
In our digital age, password recovery is a common need. Whether it’s for online accounts, Wi-Fi networks, or local devices, there are strategies to regain access to your passwords. Let’s explore the steps you can take to recover passwords in various scenarios.
Recovering Online Account Passwords
If you’ve forgotten your password for an online account, the first step is to look for a “Forgot Password” or “Reset Password” link on the login page. Click on this link and follow the instructions provided. Usually, you’ll need to confirm your identity by answering security questions or receiving a password reset link via email. By following these steps, you can regain access to your account and set a new password.
Recovering Local Device Passwords
When it comes to local device passwords, such as those for your computer or smartphone, there are specialized password recovery tools available. These tools can help you regain access to your device if you’ve forgotten the password. Additionally, certain operating systems or software may have built-in options for password recovery. Consult the documentation or support resources specific to your device or software to explore these options.
Recovering Wi-Fi Passwords
If you’ve forgotten the password for your Wi-Fi network, there are a few troubleshooting steps you can take. First, check the settings on your Wi-Fi router or access point. Many devices have a label on the back or bottom that displays the default password. If you’ve changed the password in the past, resetting the router to its factory settings may allow you to regain access using the default password. Alternatively, you can contact your internet service provider or the manufacturer of your router for further assistance.
Recovering passwords can be a frustrating process, but by following the appropriate steps for each scenario, you can regain access to your accounts and devices. Be sure to keep your passwords secure and consider using a password manager to simplify the process and enhance your overall security.
FAQ
Why do my saved passwords in Windows 10 keep disappearing?
The issue of saved passwords disappearing in Windows 10 can be caused by a bug in the May 2020 Windows update, specifically in version 2004 of the operating system. Certain Task Scheduler tasks configured in a specific way trigger the password amnesia issue.
What causes passwords to be forgotten in Windows 10 version 2004?
The bug introduced with the May 2020 Windows update affects version 2004 of Windows 10. It is caused by certain Task Scheduler tasks being configured in a specific way, leading to password amnesia for various applications, such as Outlook and Adobe Acrobat.
Is there a workaround for the Windows 10 password disappearing issue?
Yes, users can temporarily resolve the issue by disabling the Task Scheduler tasks that are causing the bug. This can be done through Windows PowerShell as an administrator and disabling the tasks in the Task Scheduler app.
Are there other possible causes for disappearing passwords in Windows 10?
Yes, aside from the bug in Windows 10 version 2004, other factors can cause saved passwords to disappear. Outdated web browsers, misconfigured password sync settings, temporary glitches, software conflicts, or certain browser extensions can also lead to disappearing passwords.
How can I troubleshoot Wi-Fi passwords disappearing in Windows 10?
If Wi-Fi passwords are not being remembered or are disappearing, it could be due to Wi-Fi network issues or settings on the device. Troubleshooting steps include ensuring the Wi-Fi network is functioning properly, resetting the Wi-Fi password or network settings, and checking the device’s connection to the correct network.
Why did my iPhone forget all my passwords?
Several reasons can cause an iPhone to forget all passwords, including updating the iOS software, synchronization issues with Keychain, resetting settings, or disabling iCloud Keychain.
How can I retrieve my saved passwords on my iPhone?
To retrieve saved passwords on an iPhone, users can access the “Passwords & Accounts” section in the Settings app. There, they can view a list of websites and apps for which they have saved passwords and even copy the passwords if needed.
How can I recover passwords in different scenarios?
Password recovery processes vary depending on the scenario. For online accounts, users can typically click on a “Forgot Password” or “Reset Password” link on the login page. For locally stored passwords on devices, specialized password recovery tools or built-in options in certain software or operating systems can be utilized. Wi-Fi password recovery involves checking network settings and contacting the network provider if necessary.
