Have you ever experienced the frustration of being signed out of iMessage on your iPhone or iPad? It can be a perplexing issue that leaves you wondering why it happened and how to resolve it. In this article, we will explore the reasons behind iMessage sign out problems and provide you with simple troubleshooting steps to fix them.
Key Takeaways:
- Toggle off “iMessage” and restart your device to address temporary glitches.
- Check if your SIM card or eSIM needs an update or reactivation.
- Reset network settings or try signing in again after making changes to your Apple ID account.
- Ensure stable connectivity through Wi-Fi or cellular data when logging back into iMessage.
- Common causes of sign out issues include device settings, software glitches, and network problems.
Troubleshooting Steps to Fix iMessage Sign Out Issues
If you’re experiencing issues with iMessage signing out on your iPhone, don’t worry. There are several troubleshooting steps you can take to resolve this problem. Follow these steps to get your iMessage back up and running:
- Restart your device: Sometimes, a simple device restart can help reset network connections and app settings, fixing the iMessage sign out issues.
- Check Apple System Status: Visit the Apple System Status webpage to ensure that there are no reported issues with iMessage. This will help you determine if the problem is widespread or isolated to your device.
- Verify iMessage settings: Go to your device’s settings and make sure that the “iMessage” option is enabled. If it’s turned off, toggle it on to ensure proper functionality.
- Check phone number: Confirm that your phone number matches the number listed in the “Send & Receive” section of iMessage settings. If it doesn’t match, update the phone number accordingly.
- Verify Apple ID: Ensure that your Apple ID is added to your device and try signing out and back into iMessage. This can help refresh your Apple ID connection and resolve any sign out issues.
- Change iMessage region setting: Adjust the region setting in iMessage to resolve location-related issues that may be causing sign out problems.
- Check date and time settings: Verify that the date and time settings on your device are correct. Incorrect settings can sometimes interfere with iMessage functionality.
- Update device and app: Keeping your device and the Messages app up to date is essential for optimal performance. Check for any available software updates and install them if needed.
- Reset network settings: As a last resort, you can try resetting the network settings on your iPhone. Keep in mind that this will delete Wi-Fi passwords and other network settings, so make sure to have them handy.
- Delete old messages: If all else fails, consider deleting old messages or any messages that may be causing a bug or preventing a successful sign-in to iMessage.
By applying these troubleshooting steps, you should be able to fix the iMessage sign out issues on your iPhone. If you continue to experience problems, reach out to Apple Support for further assistance.
Common Questions About iMessage Sign Out Issues
If you find yourself frequently experiencing iMessage sign out issues, you’re not alone. There are several common reasons why this may happen, including:
- Device settings: Incorrect device settings can sometimes cause iMessage to sign out. Ensure that your device is properly configured and updated to the latest software version.
- Software glitches: Occasionally, software glitches or conflicts can disrupt iMessage functionality, resulting in sign out problems. Keeping your device’s software updated can help mitigate these issues.
- Network problems: Issues with your network connection can also lead to iMessage sign out problems. It’s important to troubleshoot and resolve any network-related issues to ensure a stable connection.
“iMessage is signed out” error: This specific error message may appear when your device is unable to sign in to iMessage, forcing you to rely on SMS or MMS instead. This can be frustrating, but there are steps you can take to address the issue.
Third-party software interference: Certain third-party software, such as firewalls or VPNs, can block the network ports used by iMessage, preventing successful sign-in. If you’re experiencing sign out issues, check for any such software and temporarily disable them to see if it resolves the problem.
Apple ID and network restrictions: Your Apple ID is closely linked to iMessage, and if you’re unable to sign in, it’s worth checking for any network restrictions or third-party software that may be interfering with the sign-in process.
Troubleshooting device settings: If your phone number is unable to connect to iMessage, double-check your device settings for cellular data or Wi-Fi connectivity issues. Resolving any underlying problems in these settings may help you stay connected to iMessage.
If you continue to experience iMessage sign out problems despite these troubleshooting steps, reach out to Apple Support for further assistance.
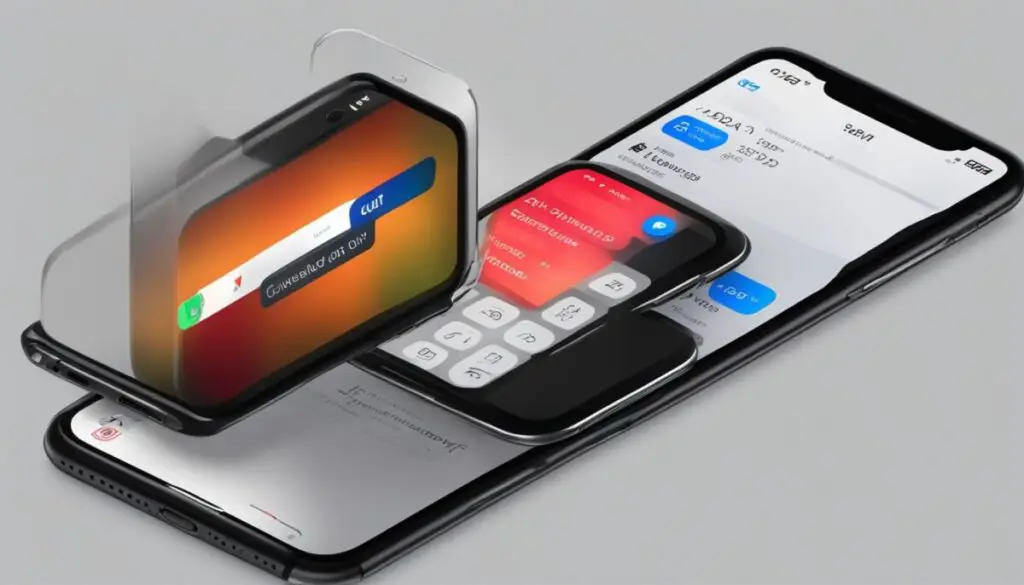
Tips to Stay Connected with iMessage
If you’re experiencing iMessage sign out issues, there are several troubleshooting tips you can try to stay connected. Follow these steps to resolve the problem:
- Restart your device: As a first troubleshooting step, restart your iPhone or iPad. This can help reset network connections and app settings, potentially resolving the sign out issue.
- Check for reported issues: Visit Apple’s System Status webpage to see if there are any reported issues with iMessage. Sometimes, server problems can cause sign out errors. If there are no reported issues, proceed to the next step.
- Verify settings: Ensure that the necessary settings for iMessage are enabled and configured correctly. Go to your device’s settings and make sure “iMessage” and “Send & Receive” options are turned on and set up properly.
- Adjust region settings: Sometimes, changing the iMessage region setting can resolve connectivity issues. Try changing the region or checking the date and time settings on your device to ensure they are correct.
- Keep your device updated: To ensure optimal performance with iMessage, keep your device and iOS version up to date. Check for any available software updates and install them if necessary.
- Reset network settings: If none of the previous steps have resolved the issue, you can try resetting your network settings. Keep in mind that this will delete saved Wi-Fi passwords and other network settings, so make sure you have the necessary information to reconnect to networks.
If you’ve tried all these troubleshooting steps and are still unable to stay connected with iMessage, it may be time to seek further assistance. Contact Apple Support, and their knowledgeable team should be able to help you resolve the sign out issue.
Conclusion
Experiencing sign out issues with iMessage can be frustrating, but there are various troubleshooting steps you can take to resolve the problem. By following the suggestions outlined in this article, you can fix the “iMessage is signed out” error and stay connected with iMessage on your iPhone or iPad.
Remember to check your settings, update your device, and perform any necessary resets when troubleshooting iMessage sign out issues. This includes toggling off and on the “iMessage” setting, updating your SIM card or eSIM, and resetting network settings. It’s also important to ensure you have a stable Wi-Fi or cellular data connection when signing in again.
If you continue to experience problems, don’t hesitate to reach out to Apple Support for further assistance. They can provide additional guidance and help you troubleshoot any complex issues that may be causing the sign out problem. Stay connected with iMessage and enjoy seamless messaging on your Apple device!
FAQ
Why did my phone sign out of iMessage?
There can be various reasons behind your phone signing out of iMessage. It could be due to device settings, software glitches, network problems, or changes in your Apple ID account.
How can I troubleshoot iMessage sign out issues?
You can try the following troubleshooting steps:
-Toggle off “iMessage” and restart your iPhone or iPad. Toggle on “iMessage” again.
-Make sure your SIM card or eSIM is up to date. Contact your provider for a new one or activate it again.
-Go to “Settings” → “General” → “Transfer or Reset iPhone” → “Reset” → “Reset Network Settings”. Try to log in again.
-Check for any error messages that appear when your phone signs out of iMessage.
-Ensure that you are connected to Wi-Fi or have a stable cellular data connection when signing in again.
-Troubleshoot by checking if being signed out of iMessage occurs after making changes to your Apple ID account.
-Restart your device to reset network connections and app settings.
-Check the Apple System Status webpage to ensure there are no reported issues with iMessage.
-Verify that the “iMessage” setting is turned on in your device’s settings.
-Make sure your phone number matches the number listed in the “Send & Receive” section of iMessage settings.
-Check if your Apple ID is added and try signing out and back in again.
-Change the iMessage region setting to resolve any location-related issues.
-Verify that the date and time settings on your device are correct.
-Update your device to the latest iOS version or update the Messages app.
-Reset network settings on your iPhone, but be aware that this will delete Wi-Fi passwords and other network settings.
-Delete old messages or any messages that may be causing a bug or preventing successful sign-in to iMessage.
-If all else fails, reach out to Apple Support for further assistance.
How can I fix the "iMessage is signed out" error?
To fix the “iMessage is signed out” error, you can follow these steps:
-Check for any reported issues with iMessage on Apple’s System Status webpage.
-Verify that the necessary settings, such as “iMessage” and “Send & Receive,” are enabled and configured correctly.
-Change the iMessage region setting or check the date and time settings on your device.
-Keep your device and iOS version up to date to ensure optimal performance with iMessage.
-Reset network settings or delete old messages if necessary to resolve sign out issues.
-If you continue to experience problems, don’t hesitate to contact Apple Support for further assistance.
What are some common reasons for iMessage sign out issues?
Common reasons for iMessage sign out issues include device settings, software glitches, and network problems. Changes to your Apple ID account can also cause sign out problems.
What are some tips to stay connected with iMessage?
To stay connected with iMessage, you can follow these tips:
-Check your device settings, such as cellular data or Wi-Fi connectivity, if your phone number can’t connect to iMessage.
-Restart your device as a first troubleshooting step.
-Check for any reported issues with iMessage on Apple’s System Status webpage.
-Verify that the necessary settings, such as “iMessage” and “Send & Receive,” are enabled and configured correctly.
-Change the iMessage region setting or check the date and time settings on your device.
-Keep your device and iOS version up to date to ensure optimal performance with iMessage.
-Reset network settings or delete old messages if necessary to resolve sign out issues.

