If you’ve ever noticed your phone displaying SOS at the top, you may wonder why it’s happening and what it means. Don’t worry, you’re not alone. This article will help you understand why your phone says SOS and provide quick solutions to fix the issue.
When your phone displays SOS, it means that your device is not connected to a cellular network and can only make emergency calls. This feature is available in certain countries like Australia, Canada, and the United States. So, why is your phone stuck in SOS mode? There could be several reasons for this issue.
One possibility is that you are outside your carrier’s coverage area. This can happen if you’re in a remote location or a place with a weak signal. Another potential reason is a network outage in your area. These temporary disruptions can cause your phone to display the SOS message.
To troubleshoot and fix the SOS issue on your phone, there are several steps you can take. Check your coverage area to ensure that you are in a location with cellular network coverage. Restart your phone to refresh the connection. Update your carrier settings to ensure they are up to date. And if none of these steps resolve the issue, contact your carrier for further assistance.
Key Takeaways:
- If your phone says SOS, it means it’s not connected to a cellular network and can only make emergency calls.
- Possible reasons for the SOS issue include being outside your carrier’s coverage area or experiencing a network outage.
- To fix the SOS issue, check your coverage area, restart your phone, update your carrier settings, or contact your carrier for assistance.
Check Your Coverage Area
To address the SOS issue on your phone, start by checking your coverage area. Make sure that you are in an area with sufficient mobile network coverage. This ensures that your phone can establish a connection to the cellular network and regain normal functionality.
If you are experiencing the SOS issue, it is recommended to turn off your cellular data and then turn it back on. This simple step can sometimes help reestablish the network connection and resolve the problem.
Note: If you are traveling internationally, make sure that your device is set up for data roaming to ensure connectivity outside of your home network.
If you see the SOS or SOS only message in the status bar of your phone, it means that your device is not currently connected to a network. However, you can still make emergency calls in this state. This feature is available in countries like Australia, Canada, and the United States.
Checking your coverage area is an essential step in troubleshooting the SOS issue on your phone. By ensuring that you are in an area with reliable mobile network coverage, you can eliminate this factor as a potential cause of the problem. If the SOS issue persists even after confirming adequate coverage, further steps may be required to resolve the issue.
AT&T’s 3G Network Phase Out
If you are currently using AT&T’s 3G network and experiencing the “No Service” issue, it may be due to the phasing out of their 3G network. This can affect users with iPhone 5s, iPhone 5c, or earlier models, as well as iPad 2 Wi-Fi + Cellular or earlier models. To address this problem, it is recommended to contact your carrier and discuss available options for upgrading your device or transitioning to a newer network.
If you have an iPhone 6 or later model, or an iPad (3rd generation) or later model, there are steps you can take to potentially resolve the “No Service” issue:
- Update your iOS or iPadOS: Make sure your device is running the latest version of iOS or iPadOS. Updating your operating system can help improve compatibility with newer network technologies.
- Enable LTE: In your device’s cellular settings, enable the LTE option. This will allow your device to connect to faster and more reliable networks, potentially resolving the “No Service” problem.
If you have followed these steps and are still experiencing the “No Service” issue, it is recommended that you reach out to your carrier for further assistance. They can provide personalized support and guide you through additional troubleshooting steps or offer alternative solutions to ensure your device has proper network connectivity.

Note: The image above depicts the AT&T logo and serves as an illustrative representation of AT&T’s network phase out. It is not a direct depiction of the “No Service” issue.
| Device | Recommended Actions |
|---|---|
| iPhone 5s, iPhone 5c, or earlier models | Contact your carrier to discuss upgrade options or transitioning to a newer network. |
| iPad 2 Wi-Fi + Cellular or earlier models | Contact your carrier to discuss upgrade options or transitioning to a newer network. |
| iPhone 6 or later models | Update your device to the latest version of iOS and enable LTE in the cellular settings. |
| iPad (3rd generation) or later models | Update your device to the latest version of iPadOS and enable LTE in the cellular settings. |
Restart Your iPhone or iPad
A simple restart of your iPhone or iPad can often resolve the SOS issue. To restart your device, press and hold the power button until the slide to power off option appears. Slide to power off, wait for a few seconds, and then press and hold the power button again to turn it back on. This power cycle can help reestablish the connection to the cellular network and potentially fix the SOS issue on your phone.
If the SOS issue persists after restarting your device, there are additional troubleshooting steps you can try. It’s important to note that the steps may vary depending on the device model and iOS version, so be sure to follow the instructions specific to your device.
Check for a Carrier Settings Update
Another step you can take to resolve the SOS issue on your phone is to check for a carrier settings update. This update can provide bug fixes and optimizations for your cellular network, potentially addressing the SOS issue.
To check for a carrier settings update, ensure that your device is connected to a Wi-Fi or cellular network. Go to Settings, then tap General, and select About. If an update is available, you will see an option to update your carrier settings.

Updating your carrier settings can help ensure that your device is properly configured to work with your carrier’s network. This can improve network connectivity and resolve the SOS issue you are experiencing.
If you insert a new SIM card into your device, you may also need to download the carrier settings for your new carrier. This ensures that your device recognizes and connects to your new carrier’s network properly.
Turn Your Cellular Line Off and Back On
If you’re not able to see your cellular line in the settings, it’s important to check if it’s turned on. To do this, go to Settings and select Cellular. Verify if your cellular line is turned on. If it’s turned off, simply turn it back on and check if you have service.
If you’re using a physical SIM card, another troubleshooting step you can try is removing the SIM card and putting it back in. Sometimes, a loose connection can cause connectivity issues. By removing and reinserting the SIM card, you can ensure a secure connection and potentially resolve the SOS problem on your phone.
However, if your SIM card is damaged or doesn’t fit properly, it may be necessary to contact your carrier for a new SIM card. They will be able to assist you in replacing the damaged or ill-fitting card so that you can regain full functionality of your cellular line. Remember, a damaged SIM card can impact your device’s ability to connect to the cellular network, leading to the SOS issue.
For more information on how to remove and insert SIM cards on your iPhone or iPad, you can refer to the manufacturer’s guidelines or contact their support team for step-by-step instructions.
Reset Your Network Settings
If you’re experiencing connectivity issues, including the SOS problem, resetting your network settings can often help resolve them. Follow these simple steps:
- Go to Settings.
- Select General.
- Choose Reset.
- Tap on Reset Network Settings.
By resetting your network settings, you will be restoring the default configurations and preferences for Wi-Fi networks and passwords, as well as cellular settings and VPN and APN settings that you have previously used. It’s important to note that this action will remove any saved Wi-Fi networks and their associated passwords, so make sure you have them available before proceeding.
After resetting the network settings, check if the SOS issue is resolved on your phone. If the problem persists, you can continue troubleshooting with the other suggested solutions.
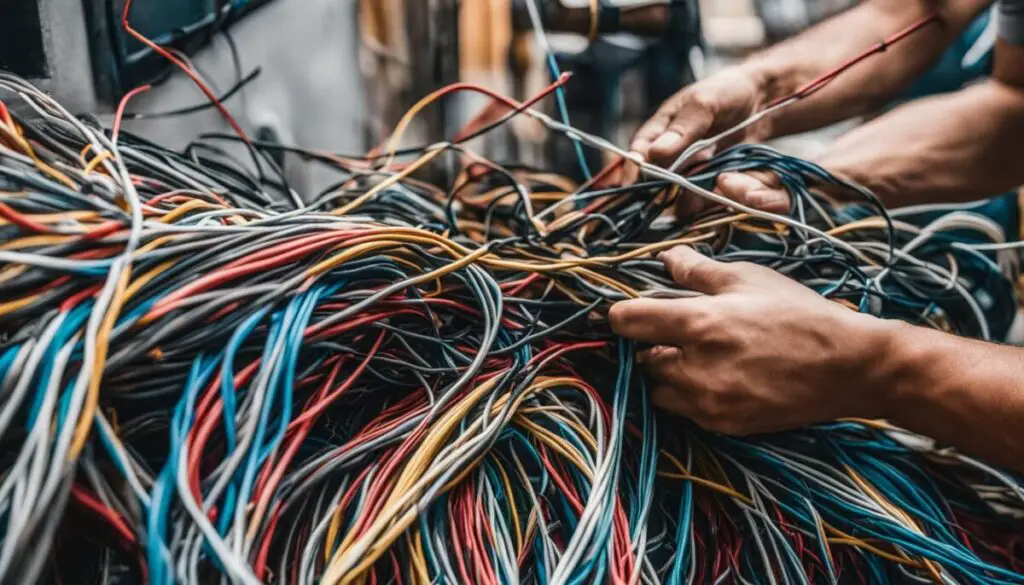
Image: Resetting network settings can help resolve connectivity issues, including the SOS problem.
Update Your iPhone or iPad
Keeping your device updated with the latest version of iOS or iPadOS can help address software-related issues, including the SOS problem. Regular updates offer bug fixes, enhancements, and optimizations that improve the overall performance and stability of your device, potentially resolving the SOS issue.
To update your iPhone or iPad, follow these simple steps:
- Go to Settings.
- Select General.
- Tap on Software Update.
- If an update is available, follow the prompts to download and install it.
Updating your iOS or iPadOS can have a significant impact on improving your device’s functionality. It is recommended to regularly check for updates and install them to ensure you have the latest software running on your device.
By keeping up with updates, you can enjoy the latest features, security enhancements, and bug fixes, ensuring a smoother user experience. This proactive approach helps to mitigate potential connectivity issues and other software-related problems that may lead to the SOS message.
Remember to back up your device before proceeding with any software updates to avoid data loss in case of any unforeseen issues that may arise during the process.
Current iOS and iPadOS Versions
| Device | iOS Version | iPadOS Version |
|---|---|---|
| iPhone 6 or later | iOS 14.8 | N/A |
| iPhone SE (1st generation) and iPhone SE (2nd generation) | iOS 14.8 | N/A |
| iPad (8th generation) | N/A | iPadOS 14.8 |
| iPad (5th generation) and later | N/A | iPadOS 14.8 |
Make sure to check for the latest iOS or iPadOS version specific to your device model to ensure optimal performance and compatibility. Stay up to date and resolve any SOS issues by updating your iPhone or iPad regularly.
Conclusion
Experiencing the SOS issue on your phone can be frustrating, but don’t worry, there are several troubleshooting steps you can take to resolve it. By checking your coverage area, reviewing your carrier settings, restarting your device, and keeping your software updated, you can address common connectivity problems that may cause the SOS message to appear.
If you have followed these troubleshooting steps and are still unable to fix the issue, don’t hesitate to contact your carrier or Apple Support for further assistance. Remember, every phone and carrier may have different settings and configurations, so reaching out to an expert can provide tailored guidance for your specific situation.
Stay connected and enjoy uninterrupted phone connectivity by promptly addressing the SOS issue. By staying proactive and taking the necessary troubleshooting steps, you can quickly resolve the SOS issue and get back to using your phone as usual. Don’t let the SOS message cause unnecessary stress; instead, utilize these troubleshooting techniques to regain a stable and reliable connection on your mobile device.
FAQ
Why did my phone say SOS at the top?
If your phone displays SOS at the top, it means that your device is not connected to a cellular network and can only make emergency calls.
What does SOS mean on my phone?
SOS on your phone means that your device is not connected to a network and can only make emergency calls.
Why is my phone displaying SOS?
Your phone may be displaying SOS if you are outside your carrier’s coverage area or experiencing a network outage.
How to fix the phone SOS issue?
To fix the phone SOS issue, you can try checking your coverage area, restarting your phone, updating your carrier settings, or contacting your carrier for further assistance.
What should I do if my phone is stuck in SOS mode?
If your phone is stuck in SOS mode, you can try restarting your device or checking for a carrier settings update. If the issue persists, contact your carrier or Apple Support for further assistance.
How do I check my coverage area?
To check your coverage area, make sure that you are in an area with cellular network coverage. You can also try turning off and then back on your cellular data or enabling data roaming if you are traveling internationally.
What should I do if I have no service on my AT&T 3G network?
If you have no service on your AT&T 3G network, it could be due to the phasing out of their 3G network. For older iPhone and iPad models, you should contact your carrier to discuss your options. For newer models, you can update your device to the latest version of iOS or iPadOS and enable LTE in the cellular settings.
How do I restart my iPhone or iPad?
To restart your iPhone or iPad, press and hold the power button until the slide to power off option appears. Slide to power off, wait for a few seconds, and then press and hold the power button again to turn it back on.
How do I check for a carrier settings update?
To check for a carrier settings update, go to Settings, then tap General, and select About. If an update is available, you will see an option to update your carrier settings. This update can provide bug fixes and optimizations for your cellular network.
What should I do if my cellular line is not appearing in the settings?
If your cellular line is not appearing in the settings, check if it is turned on. Go to Settings, then select Cellular, and verify if your cellular line is turned on. If it is off, turn it back on and check if you have service. You can also try removing and reinserting your SIM card if you are using a physical SIM card.
How do I reset my network settings?
To reset your network settings, go to Settings, then select General, and choose Reset. From there, tap on Reset Network Settings. Keep in mind that this action will also reset Wi-Fi networks and passwords, as well as cellular settings and VPN and APN settings that you have previously used.
How do I update my iPhone or iPad?
To update your iPhone or iPad, go to Settings, then select General, and tap on Software Update. If an update is available, follow the prompts to download and install it. These updates often include bug fixes, enhancements, and optimizations that can improve the overall performance and stability of your device.
What should I do if I still can’t fix the SOS issue on my phone?
If you have followed the troubleshooting steps and are still unable to fix the SOS issue on your phone, it is recommended to contact your carrier or Apple Support for further assistance.
