If you have ever cleared your browser cookies and worried about losing your passwords, you’ll be relieved to know that there are methods to recover them. In this article, we will explore how you can retrieve passwords even after clearing browser cookies. We’ll provide step-by-step instructions and techniques for password recovery using Google Chrome’s built-in password manager.
Key Takeaways
- Passwords can be recovered even after clearing cookies in Google Chrome.
- Google Chrome’s password manager offers a convenient solution for managing and retrieving passwords.
- Regularly back up your passwords to avoid data loss.
- Exercise caution when saving and managing passwords to protect your online accounts.
Recovering Passwords in Google Chrome
Google Chrome offers a convenient password manager that saves your passwords for easy access. However, if you accidentally delete a password or clear your browser cookies, you may think that your passwords are lost forever. Luckily, there is a way to recover deleted passwords in Google Chrome. By following a simple process, you can regain access to your passwords on your Windows 10 computer. We’ll guide you through the steps involved in recovering passwords in Google Chrome.
When you clear your browser cookies, you may lose access to websites that require login credentials. This can be frustrating, but don’t worry, your passwords are not permanently gone. Google Chrome’s password manager keeps a backup of your passwords on your computer’s operating system. By utilizing this backup, you can retrieve your passwords even after clearing cookies.
“If you thought clearing your browser cookies meant losing your passwords, think again! Google Chrome has your back.”
To recover your passwords after clearing cookies on Google Chrome, follow these steps:
- Open Google Chrome on your Windows 10 computer.
- Click on the three-dot menu icon in the top-right corner of the browser window.
- Select “Settings” from the dropdown menu.
- Scroll down and click on “Passwords.”
- You will see a list of websites with saved passwords. Scroll through the list or use the search function to find the password you want to recover.
- Once you find the website, click on the eye icon next to the password. This will reveal the saved password.
To reset a password for a specific website after clearing cookies, follow these additional steps:
- Visit the website for which you want to reset the password.
- Click on the login or sign-in option.
- Enter your username or email associated with the account.
- Click on the “Forgot Password” or “Reset Password” option.
- Follow the instructions provided to reset your password.
By following these steps, you can easily recover passwords in Google Chrome and reset them after clearing cookies. Remember to use strong, unique passwords for maximum security.
Take Control of Your Passwords
Managing passwords can be a hassle, but with Google Chrome’s password manager, you can keep your login credentials secure and easily accessible. Take advantage of this powerful feature to ensure your online accounts are protected while recovering passwords after clearing cookies.
| Advantages | Disadvantages |
|---|---|
| Convenient access to passwords | Potential security risks if your computer is compromised |
| Auto-fill login forms for seamless browsing | Not available across all devices |
| Securely store and generate strong passwords | Dependency on a single browser for password management |
Viewing Saved Passwords in Google Chrome
Apart from recovering deleted passwords, it’s also helpful to know how to view and manage your saved passwords in Google Chrome. The browser has a built-in password manager that securely stores your login credentials. By accessing the settings in Google Chrome, you can easily view your saved passwords. We will explain different methods for accessing the password manager and retrieving your login information.
Accessing the Google Chrome Password Manager
To view your saved passwords in Google Chrome, follow these simple steps:
- Open Google Chrome on your computer.
- Click on the three-dot menu icon in the top-right corner of the browser window.
- Select “Settings” from the dropdown menu.
- Scroll down and click on “Passwords” under the “Autofill” section.
- You will be prompted to enter your device password or use biometric authentication (if enabled) to access the saved passwords.
- Once authenticated, you will see a list of all the websites and their corresponding passwords that you have saved in Google Chrome.
Managing Saved Passwords
Google Chrome’s password manager allows you to not only view your saved passwords but also manage them effectively. Here are some useful features:
- Edit Passwords: You can edit or update your saved passwords by clicking on the three-dot menu icon next to each entry and selecting “Edit.” This allows you to change the password associated with a specific website.
- Delete Passwords: If you no longer want a saved password, you can delete it by clicking on the “Delete” button next to the corresponding entry.
- Export Passwords: Google Chrome also provides an option to export your saved passwords. This is useful if you want to back up your passwords or transfer them to another device. Simply click on the three-dot menu icon in the “Passwords” section and select “Export passwords.” You will be prompted to enter your device password or use biometric authentication before exporting the passwords as a CSV file.
By utilizing these features, you can easily view, edit, delete, and export your saved passwords in Google Chrome. It’s essential to regularly manage your passwords to ensure the security of your online accounts.
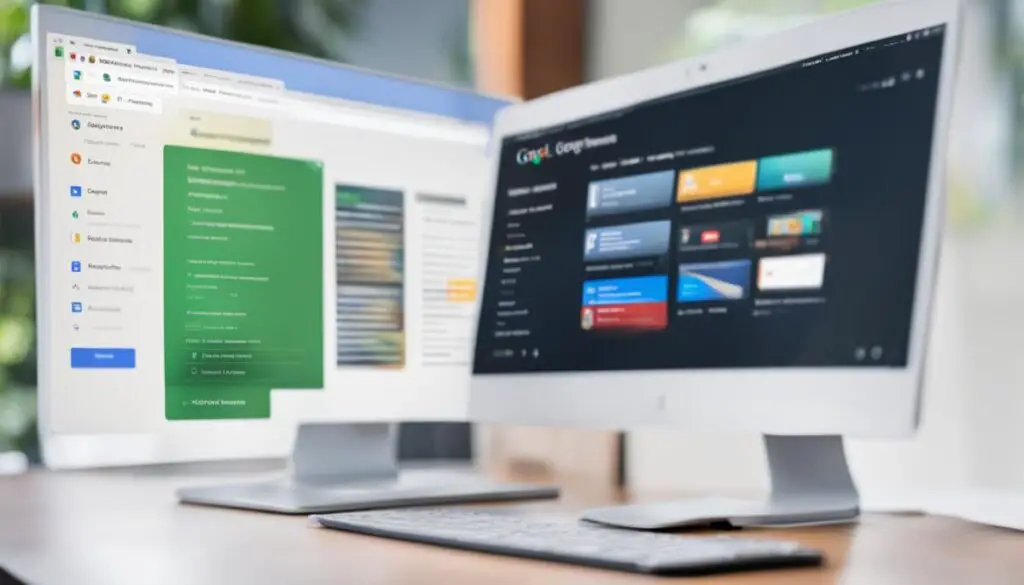
Best Practices for Password Management
While Google Chrome’s password manager is convenient, it’s crucial to follow best practices for password management to enhance your online security:
“Choose strong, unique passwords for each of your online accounts and avoid using the same password across multiple platforms. Enable two-factor authentication whenever possible to add an extra layer of security to your accounts. Regularly update your passwords and avoid saving sensitive information, such as credit card details, in your browser’s password manager. Always be cautious when entering your passwords on public or shared devices.”
By following these guidelines, you can ensure the safety of your online accounts and protect yourself from potential security breaches.
| Benefits of Google Chrome Password Manager | Drawbacks of Google Chrome Password Manager |
|---|---|
| – Convenience of automatically saving and filling passwords | – Reliance on a single browser for password management |
| – Strong encryption and security measures | – Vulnerability to malware or phishing attacks |
| – Ease of accessing and managing passwords | – Limited features compared to dedicated password managers |
Conclusion
In conclusion, recovering passwords after clearing cookies in Google Chrome is definitely possible. By following the steps outlined in this article and leveraging the built-in password manager, you can easily retrieve your deleted passwords and effectively manage them.
However, it’s crucial to prioritize password security to safeguard your online accounts. Remember to regularly back up your passwords and exercise caution when saving and managing them. By doing so, you can mitigate the risk of data loss and unauthorized access to your sensitive information.
Google Chrome’s password manager provides a convenient solution for storing and accessing your login credentials. Take advantage of this feature to streamline your password management process and enhance your overall online security.
FAQ
Can passwords be recovered even after clearing cookies?
Yes, it is possible to recover passwords even after clearing browser cookies. There are methods and techniques to retrieve your passwords, even if you have accidentally deleted them.
How can I recover passwords in Google Chrome after clearing cookies?
To recover passwords in Google Chrome after clearing cookies, you can utilize the browser’s built-in password manager. By following a simple process, you can regain access to your deleted passwords on your Windows 10 computer.
Is there a way to view and manage saved passwords in Google Chrome?
Yes, Google Chrome has a built-in password manager that securely saves your login credentials. By accessing the browser’s settings, you can easily view and manage your saved passwords.
