Are you concerned about the security of your Microsoft 365 folders? Do you want to add an extra layer of protection to ensure the safety of your files and sensitive information? In this guide, we will explore different methods to password-protect your Microsoft 365 folders, enhance folder security, and manage passwords effectively.
Key Takeaways
- You can enhance the security of your Microsoft 365 folders by password-protecting them.
- Windows provides built-in encryption features to encrypt files or folders, adding an extra layer of security.
- You can password-protect individual file types, such as Excel, PDF, and Word documents, to ensure their confidentiality.
- If you’re using Windows Home, third-party encryption software or password-protected zip files can be used to protect folders.
- Full encryption software or disk-encryption software offers a higher level of security by combining password protection with encryption.
How to Password Protect an Excel Document
In Microsoft Excel, you have the ability to add an extra layer of security to your sensitive financial or personal information by password protecting your Excel documents. This ensures that only authorized individuals can access and view the data contained within.
To password protect an Excel file, follow these simple steps:
Step 1: Open the Excel Document
Open the Excel document that you want to password protect. This can be an existing document or a new one that you have created.
Step 2: Access the Protect Workbook Option
In the top navigation menu, click on “File” and then select “Info.” Next, click on the “Protect Workbook” option.
Step 3: Enable Password Encryption
From the dropdown menu, choose the option “Encrypt with Password.” A dialog box will appear, prompting you to enter a password.
Step 4: Set and Confirm Password
Enter a strong password of your choice and then confirm it by entering the same password again. Ensure that you choose a password that is complex and difficult to guess, combining letters, numbers, and special characters.
Step 5: Save the Password Protected Document
Once you have set and confirmed your password, click “OK” to apply the encryption. Remember to save the Excel document to ensure that the password protection remains in place.
Password protecting an Excel document provides an additional level of security, safeguarding your sensitive data from unauthorized access. It is an effective way to ensure the confidentiality and integrity of your information.
| Benefits of Password Protecting an Excel Document | Considerations |
|---|---|
| • Protects sensitive financial and personal information | • Choose a strong password that is difficult to guess |
| • Provides an extra layer of security | • Remember to save the document to apply the password protection |
| • Ensures confidentiality and integrity of data | • Take note of the password and keep it securely |
How to Password Protect a PDF Document
Protecting sensitive PDF files with a password is crucial to safeguarding confidential information. Adobe Acrobat, a leading software for handling PDF files, offers an easy solution for password protection. If you prefer not to use Adobe Acrobat, you can utilize a simple workaround using third-party software or password-protected zip files in Windows.
Password Protect a PDF Document with Adobe Acrobat
Adobe Acrobat provides a straightforward method to password protect your PDF files:
- Open the PDF document you want to secure in Adobe Acrobat.
- Click on the Tools tab in the top menu.
- Choose Protect and then select Encrypt with Password.
- Enter a strong password in the designated field. Ensure it is unique and complex.
- Confirm the password and click OK.
- Save the document to apply the password protection.
The password you set will be required to open the PDF file, preventing unauthorized access and maintaining the confidentiality of your information.

Password Protect a PDF Document without Adobe Acrobat
If you do not have access to Adobe Acrobat, there is an alternative method to password protect PDF files:
In the absence of Adobe Acrobat, you can utilize password-protected zip files in Windows to safeguard your PDF documents:
- Locate the PDF file you want to protect on your computer.
- Right-click on the file and select Send to, then choose Compressed (zipped) folder.
- Zip file with a password.
- Enter a strong password when prompted.
- Confirm the password and click OK.
- The resulting zip file will require the password to access the PDF document, ensuring its security.
The use of third-party software or password-protected zip files can offer an effective means of password protecting your PDF files, regardless of whether Adobe Acrobat is available to you.
| Adobe Acrobat | Third-Party Software | Password-Protected Zip Files |
|---|---|---|
| Convenient and user-friendly solution for password protecting PDF files. | Alternative method that does not require Adobe Acrobat subscription. | Secure option for protecting PDF files without relying on specialized software. |
| Provides comprehensive encryption features. | Wide range of third-party alternatives available. | Easily accessible and compatible with Windows operating system. |
| Ensures the integrity and confidentiality of your sensitive PDF files. | Requires installation and familiarization with third-party software. | Simpler option for users without access to Adobe Acrobat. |
How to Password Protect a Word Document
In Microsoft Word, you have the option to password protect your documents to add an extra layer of security. By encrypting a Word document, you can ensure that only authorized individuals with the correct password can access its contents.
To password protect a Word document, follow these simple steps:
- Open the Word document you want to protect.
- Click on the File tab located at the top left of the screen.
- In the drop-down menu, select Info.
- Within the Info tab, click on Protect Document.
- From the options presented, choose Encrypt with Password.
- A dialog box will appear, prompting you to enter and confirm your desired password.
- Once you have entered and confirmed your password, click OK to complete the process.
After encrypting a Word document with a password, anyone attempting to open the file without the correct password will be unable to access its contents.
Note: It is important to remember your password as it cannot be recovered if forgotten. Choose a strong password that combines uppercase and lowercase letters, numbers, and special characters to enhance security.
To visually guide you through the process, see the example image below:
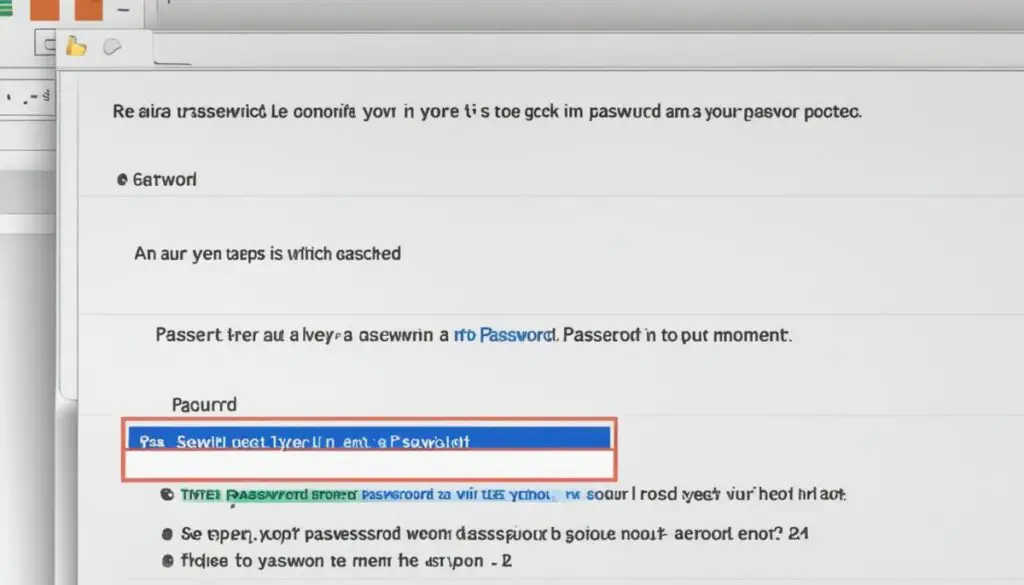
|
Why Can’t I Password Protect a Folder in Windows?
If you’re using Windows Home and wondering why you can’t find the option to password protect a folder, you’re not alone. Unfortunately, Windows Home does not have native folder password protection. However, there are alternative solutions available to ensure the security of your sensitive files and folders.
One popular workaround is to use third-party software like Folder Lock. Folder Lock is a comprehensive content protection feature for Windows that allows you to password protect folders and encrypt your files and folders at high speeds. It provides an intuitive interface and a robust set of security features, making it a reliable choice for safeguarding your important data.
Another option you can consider is My Lockbox, a lightweight utility compatible with various versions of Windows, including Windows 7, 8, and 10. My Lockbox allows you to hide and password protect folders, adding an extra layer of security to keep your files safe and confidential.
While Windows Home may not have native folder password protection, tools like Folder Lock and My Lockbox offer convenient alternatives to ensure the privacy and security of your files and folders. By utilizing these third-party solutions, you can have peace of mind knowing that your sensitive information is protected from unauthorized access.
Use Full Encryption Software to Secure Files and Folders
When it comes to protecting your files and folders, relying solely on password protection may not be enough. To ensure maximum security, consider using full encryption software that combines password protection with encryption. Full encryption software provides a higher level of file security and folder security, making it more difficult for unauthorized individuals to access your sensitive information.
Disk-encryption software is an effective tool in safeguarding your files and folders from advanced brute-force attacks. By encrypting the contents of your files and folders using complex decryption keys, disk-encryption software ensures that even if someone gains unauthorized access to your computer, they will be unable to decipher your data.
One popular option for full encryption software is 7-Zip, a free and open-source software that offers both high compression and strong AES-256 encryption. With 7-Zip, you can easily password protect your files and folders, adding an extra layer of security to your sensitive data.
| Benefits of Full Encryption Software | Features |
|---|---|
| Enhanced file security | Combines password protection with encryption, making it harder for unauthorized individuals to access your files and folders |
| Advanced folder security | Encrypts the contents of your folders using complex decryption keys to protect against unauthorized access |
| Protection against brute-force attacks | Blocks advanced brute-force attacks by encrypting your files and folders |
By utilizing full encryption software like 7-Zip, you can ensure the utmost file and folder security, giving you peace of mind knowing that your sensitive information is protected.
Conclusion
In conclusion, while native folder password protection is not available in Windows Home, there are alternative methods to secure your files and protect sensitive information. Utilizing third-party software or password-protected zip files can provide an effective layer of security for your folders.
For Windows Pro users, built-in encryption options offer a convenient way to enhance folder security. On the other hand, macOS users can create an encrypted disk image through Disk Utility to protect their files and folders.
Regardless of your operating system, it is crucial to take proactive measures to safeguard sensitive information. By implementing folder password protection and file encryption, you can ensure the utmost security and peace of mind when it comes to your digital assets.
FAQ
Can I create passwords to protect my Microsoft 365 folders?
No, Microsoft 365 does not currently offer folder-level password protection. However, there are alternative methods to secure your folders and files.
How can I password protect an Excel document?
To password protect an Excel document, open the file and click on “File”, then “Info”. Select “Protect Workbook” and choose “Encrypt with Password”. Enter and confirm your desired password.
How do I password protect a PDF document?
If you have Adobe Acrobat, open the PDF and click on “Tools”. Select “Protect” and choose “Encrypt with Password”. Enter your password and save the document.
How can I password protect a Word document?
In Microsoft Word, open the document and click on “File”, then “Info”. Select “Protect Document” and choose “Encrypt with Password”. Enter and confirm your password.
Why can’t I password protect a folder in Windows?
Windows Home does not have native folder password protection. However, you can use third-party software like Folder Lock or My Lockbox, or create password-protected zip files as a workaround.
How can full encryption software help secure my files and folders?
Full encryption software, such as disk-encryption software, combines password protection and encryption to provide a higher level of security against unauthorized access. It can protect the contents of files and folders using complex decryption keys.
Can I password protect folders in Windows Home?
Native folder password protection is not available in Windows Home. However, using third-party software like Folder Lock or My Lockbox, or creating password-protected zip files, can still provide security for your folders.
What are the options for folder password protection in Windows Pro and macOS?
Windows Pro offers built-in encryption options, while macOS requires creating an encrypted disk image through Disk Utility to password protect folders.
How important is it to protect sensitive information and ensure file and folder security?
It is crucial to take steps to protect sensitive information and ensure the security of files and folders on your computer. Using password protection and encryption methods can safeguard your data from theft or unauthorized access.
