Have you ever wondered why you have to keep entering your passwords every time you close your browser? It can be a frustrating experience, especially if you frequently use the same websites. In this article, we will explore the reasons behind this inconvenience and provide you with insights into how you can navigate this issue for easy and secure browsing.
Key Takeaways:
- Browser settings and password persistence play a crucial role in why you have to keep entering passwords.
- Password autofill can be a convenient solution for managing your passwords across different websites.
- Staying signed in and avoiding repeated password entry can enhance your browsing experience.
- Public computers and non-Google accounts require additional precautions to protect your personal information.
- Troubleshooting tips for Firefox users and clearing cache and cookies can help resolve sign-out issues.
Stay Signed In and Avoid Repeated Password Entry
By staying signed in to your account, you can enjoy the convenience of accessing Google services as soon as you open them. Whether it’s checking your email in Gmail or seeing your past searches in Chrome, staying signed in allows for a seamless browsing experience.
However, if you find that Google keeps signing you out, there are a few steps you can take. First, make sure that cookies are turned on and that no antivirus or related software is deleting your cookies. If your cookies are enabled, try clearing your browser’s cache. Additionally, ensuring that you are using the latest version of your browser can help resolve any sign-out issues.
Lastly, using a browser like Chrome that has password autofill capabilities can make it easier for you to manage your passwords across different websites.
Benefits of Staying Signed In
- Instant access to Google services
- Seamless browsing experience
- Quickly check email in Gmail
- View past searches in Chrome
Troubleshooting Tips
- Ensure cookies are turned on
- Check for antivirus software that may delete cookies
- Clear your browser’s cache
- Update to the latest version of your browser
- Use a browser with password autofill capabilities
Stay Signed Out of Public Computers and Non-Google Accounts
If you find yourself using a public computer or someone else’s device, it’s essential to take precautions to protect your account and personal information. One option is to browse in private mode, which prevents any browsing history or sign-in information from being saved. By doing so, you can ensure that you are automatically signed out when you close the browsing window.
Additionally, it’s essential to stay signed out of non-Google accounts to maintain your online security. Turning off saved passwords in your browser settings is a simple yet effective step to prevent automatic sign-in. This way, you can control when and where you sign in to your accounts. It is also recommended to update your recovery information for both your Google Account and any other services you use to further enhance your account’s security.
To further protect your privacy, it’s advisable to clear your browser’s cache and cookies regularly. This can help prevent any personal information from being stored on the device and reduce the risk of unauthorized access to your accounts.
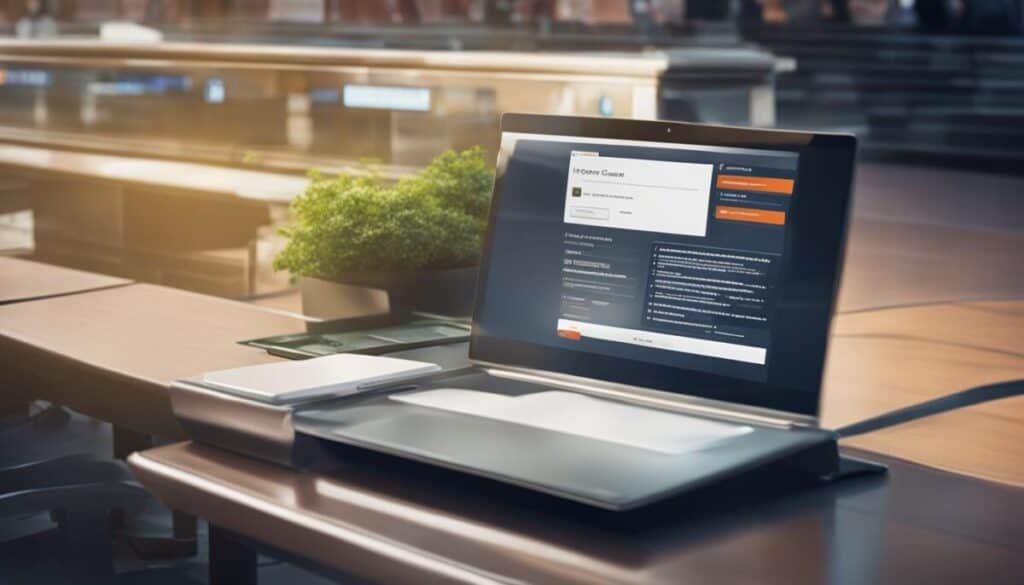
Key Points:
- Browse in private mode when using public computers or someone else’s device.
- Turn off saved passwords in your browser settings to avoid automatic sign-in.
- Update your recovery information for enhanced account security.
- Regularly clear your browser’s cache and cookies to protect your personal information.
Using public computers or someone else’s device poses risks to your account security. By taking the necessary precautions, such as browsing in private mode and turning off saved passwords, you can have peace of mind knowing that your personal information remains protected.
Sign Out of Someone Else’s Device
When using someone else’s device, such as a public computer, it is essential to sign out to ensure the security of your Google Account. By signing out, you prevent others from accessing your account and protect your sensitive information. To sign out of someone else’s device, follow these steps:
- Go to your Google Account settings. You can do this by clicking on your profile picture or initial in the top right corner of any Google page and selecting “Manage your Google Account.”
- In the Google Account settings, navigate to the “Security” section.
- Under the “Your devices” panel, click on “Manage devices.”
- You will see a list of devices where your Google Account is signed in. Select the device you want to sign out of.
- Click on “Remove” to sign out of the selected device.
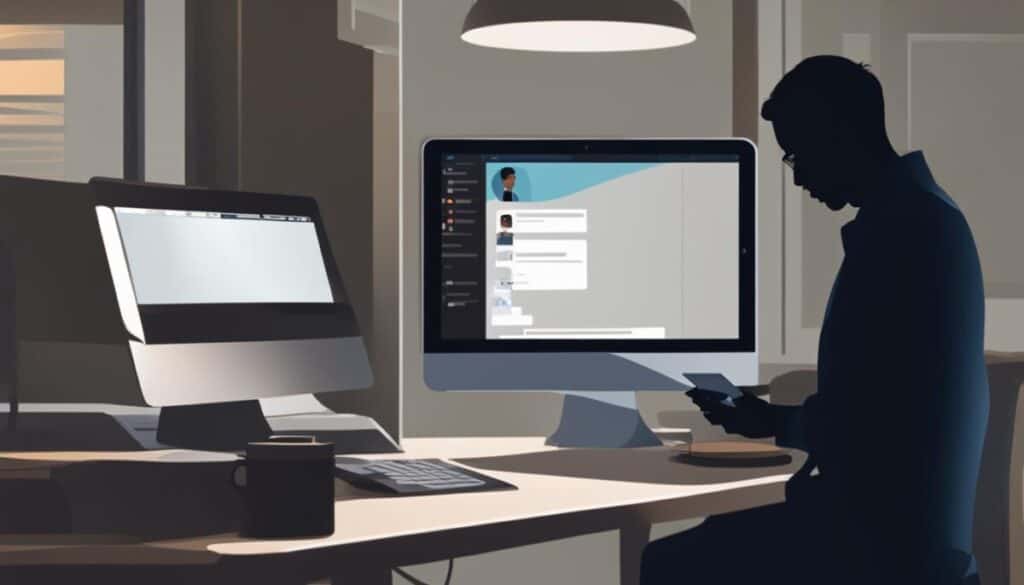
By following these steps, you can ensure that you are signed out of any unauthorized devices and maintain the security of your Google Account. Remember to change your password if it was saved on the device you signed out of to further enhance your password security.
It is always a good practice to sign out of someone else’s device after using it to prevent any unauthorized access to your account. Taking these precautions will help safeguard your personal information and keep your Google Account secure.
Troubleshooting Tips for Firefox Users
If you are a Firefox user and experiencing issues with staying signed in, there are a few settings you can check. First, ensure that you are not in Private Browsing mode and that Firefox is set to remember your browsing history. To do this, type “about:preferences#privacy” in the address bar and select “Use Custom Settings” next to “History”. Turn off “Always Use Private Browsing Mode” and turn on “Remember My Browsing And Download History”.
At the bottom of the page, enable the option to “Clear History When Firefox Closes” and click on the Settings button. Make sure to only leave the options for caching and form and search history turned on, while leaving the others off.
Here are some troubleshooting tips for Firefox users:
- Make sure you are not in Private Browsing mode and that Firefox is set to remember your browsing history. Turn off “Always Use Private Browsing Mode” and turn on “Remember My Browsing And Download History”.
- Enable the option to “Clear History When Firefox Closes” and customize the settings to only clear the cache and form and search history.
“By following these troubleshooting tips, you can optimize your Firefox settings and improve your browsing experience.”
These steps will help Firefox remember your sign-in information and prevent unnecessary sign-outs. However, please note that clearing your history when Firefox closes will remove any saved settings for the websites you have visited.
Clearing Cache and Cookies in Firefox
Clearing your cache and cookies in Firefox can help resolve sign-out issues and improve your browsing experience. However, it’s important to note that clearing cache and cookies will also remove any saved settings for the websites you have visited.
To clear your cache and cookies in Firefox, follow these steps:
- Open Firefox and click on the menu button (three horizontal lines) in the top-right corner of the browser window.
- Select “Options” from the drop-down menu.
- In the left sidebar, choose “Privacy & Security”.
- Under the “Cookies and Site Data” section, click on the “Clear Data” button.
- Ensure that both “Cookies and Site Data” and “Cached Web Content” are selected.
- Click on the “Clear” button to remove the cache and cookies from your browser.
After clearing your cache and cookies, you may need to sign in again to some websites, and you may have to reconfigure certain settings that were previously saved. However, this process can help ensure a clean slate for your browsing sessions and potentially resolve any sign-in persistence issues.
Why Cookies and Private Browsing Impact Sign-In Persistence
When it comes to signing in to websites and staying signed in, cookies and private browsing mode play a significant role. Your logged-in status is stored in special cookies, which are small pieces of data that websites save on your device. These cookies allow websites to remember your sign-in information and keep you logged in even when you close your browser.
However, if these cookies are removed, whether intentionally or automatically cleared by your browser, you will be logged out and will need to enter your password again the next time you visit the website. This is why it’s important to understand how cookies and private browsing mode can impact the persistence of your sign-in status.
Private browsing mode, also known as incognito mode in some browsers, is a feature that allows you to browse the web without leaving any traces of your online activity on your device. In this mode, your browser does not save your browsing history, cookies, or other data. As a result, any cookies that were responsible for keeping you signed in will be deleted when you close the private browsing window, resulting in a loss of your logged-in status.
Furthermore, using custom browser settings that do not remember your sign-in information can also affect sign-in persistence. If you have disabled the option for your browser to remember passwords or have set it to clear your history and cookies upon closing the browser, you will need to enter your passwords each time you visit a website, even if you previously opted to stay signed in.
Final Thoughts and Additional Help
For further assistance with signing in and staying signed in, there are resources available to help you navigate any issues you may encounter. One option is to join the help community, where you can connect with other members and get answers to your questions. The help community is a valuable resource for troubleshooting and finding solutions to common problems.
Another useful resource is Google’s Online Security Guidebook, which offers step-by-step guides on protecting your personal information and enhancing the security of your Google Account. The guidebook provides comprehensive information and visual demonstrations to help you understand and implement best practices for online security.
Remember, it is important to take proactive steps to protect your personal information and ensure the security of your Google Account. By utilizing the help community and the Online Security Guidebook, you can stay informed and empowered to make the best choices for your online safety.
FAQ
Why do I have to keep entering passwords every time I close my browser?
The need to enter passwords repeatedly after closing your browser is often related to cookies and private browsing mode. When you close your browser, the cookies that store your “logged-in” status are removed, resulting in being logged out.
How can I stay signed in and avoid repeated password entry?
To stay signed in to your account and avoid having to enter your password every time you close your browser, make sure that cookies are enabled and that no antivirus software is deleting them. Clearing your browser’s cache and using the latest version of your browser can also help. Using a browser with password autofill capabilities like Chrome can make password management easier across different websites.
How can I stay signed out of public computers and non-Google accounts?
To protect your account when using public computers or someone else’s device, you can browse in private mode to prevent browsing history and sign-in information from being saved. Remember to close all private browsing windows when you’re done. You can also turn off saved passwords in your browser settings and update your recovery information for both your Google Account and other services. Clearing your browser’s cache and cookies may also be helpful, but keep in mind it will remove saved settings for visited websites.
How can I sign out of someone else’s device?
To sign out of someone else’s device, go to your Google Account settings and navigate to the Security section. Click on “Manage devices” under the “Your devices” panel. Then, select the device you want to sign out of and click “Remove”. It’s important to change your password and ensure you are signed out of any unauthorized devices to protect the security of your Google Account.
What troubleshooting tips can help Firefox users?
If you’re experiencing issues staying signed in with Firefox, check that you’re not in Private Browsing mode and that Firefox is set to remember your browsing history. You can adjust these settings by typing “about:preferences#privacy” in the address bar and selecting “Use Custom Settings” next to “History”. Make sure to turn off “Always Use Private Browsing Mode” and turn on “Remember My Browsing And Download History”. You can also clear your cache and cookies to resolve sign-out issues and improve your browsing experience.
How can I clear cache and cookies in Firefox?
To clear cache and cookies in Firefox, go to the History menu and select “Clear Recent History”. From the time range dropdown, choose “Everything” and make sure the options for cache and cookies are selected. Click on “Clear Now” to remove the cache and cookies from your browser. Keep in mind that clearing cache and cookies will also remove any saved settings for visited websites.
Why do cookies and private browsing impact sign-in persistence?
Cookies are used to store your “logged-in” status, so if cookies are removed, you will be logged out. Private browsing mode or custom browser settings that do not remember your sign-in information can also affect sign-in persistence. By using browser settings that allow for cookies and remember your browsing history, you can improve the persistence of your sign-in status.
Where can I find additional help and resources?
If you need further assistance or have more questions about signing in and staying signed in, you can post to the help community and get answers from other members. Google’s Online Security Guidebook provides step-by-step visual guides on protecting your personal information and improving your Google Account security.

