Welcome to our guide on how to disable password saving by domain on popular web browsers. With this feature, you can ensure that your login credentials are not automatically saved or autofilled by the browser for specific websites or domains. By following the instructions outlined in this article, you can take control of your password security and prevent sensitive information from being stored on your browser.
Key Takeaways:
- To disable password saving on browsers, you can use group policy settings.
- By applying specific policies through the Group Policy Management Console, you can prevent browsers from remembering passwords.
- This guide covers the steps for disabling password saving on Internet Explorer, Google Chrome, Firefox, and Microsoft Edge.
- Once the Group Policy Objects (GPOs) are linked and applied to the desired Organizational Units (OUs), the changes will take effect.
- By disabling password saving by domain, you can enhance your online security and minimize the risk of unauthorized access to your accounts.
Disabling Password Saving on Internet Explorer
If you want to prevent Internet Explorer from saving passwords and disable the autofill feature, you can achieve this by using the Group Policy Management Console on your Domain Controller. By creating a new Group Policy Object (GPO) and configuring specific policies in the Group Policy Management Editor, you can enforce password saving restrictions.
To get started, follow these steps:
- Navigate to the User Configuration section in the Group Policy Management Editor.
- Select Policies and then Administrative Templates.
- Expand the Windows Components folder and find the Internet Explorer section.
- Within the Internet Explorer section, enable the “Disable saving password to the password manager” policy.
- Additionally, enable the “Enable AutoFill” policy to disable password autofill on Internet Explorer.
Once you have configured these policies, link the GPO to the desired Organizational Unit (OU) and apply it to the user objects. These changes will take effect and prevent Internet Explorer from saving passwords.
By disabling password saving on Internet Explorer, you can enhance the security of your browsing experience and reduce the risk of unauthorized access to sensitive information. Take control of your password management and protect your confidential data.
Now that you know how to disable password saving on Internet Explorer, let’s move on to the next section where we’ll explore how to disable password saving on Google Chrome.
Disabling Password Saving on Google Chrome
If you want to prevent Chrome from remembering your passwords and block password autofill, you can easily disable password saving in Google Chrome. By utilizing the Group Policy Management Console on your Domain Controller, you can customize the browser settings to enhance security.
To begin, follow these steps:
- Create a new Group Policy Object in the Group Policy Management Console.
- Navigate to the User Configuration section and select Policies.
- Expand Administrative Templates, followed by Google and Google Chrome.
- Find and enable the policies: “Disable saving password to the password manager” and “Enable AutoFill”.
- Save the changes.
Once you have configured these policies, link the Group Policy Object to the desired Organizational Unit (OU) and apply it to the user objects. This will ensure that the changes take effect and Google Chrome no longer saves passwords or autofills login credentials.
It is important to note that by disabling password saving on Chrome, you enhance the privacy and security of your browsing experience. You can have peace of mind knowing that your sensitive information is not stored by the browser.
“By disabling password saving on Google Chrome, you can prevent potential security risks and unauthorized access to your personal accounts. Take control of your online privacy today.”
With these simple steps, you can disable password saving on Google Chrome and prevent the browser from remembering your passwords. This additional layer of security helps safeguard your online accounts and sensitive information from unauthorized access.
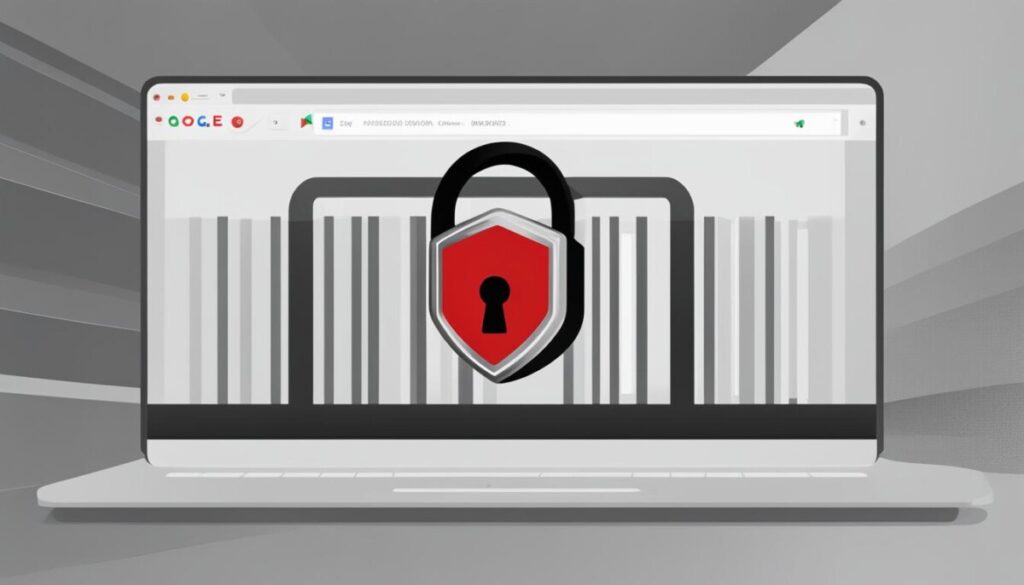
| Browser | Password Saving Options |
|---|---|
| Internet Explorer | Can be disabled through Group Policy settings |
| Google Chrome | Can be disabled through Group Policy settings |
| Firefox | Can be disabled through Group Policy settings |
| Microsoft Edge | Can be disabled through Group Policy settings |
By comparing the password saving options across different browsers, you can ensure consistent security measures for your organization and protect sensitive data from unauthorized access.
Disabling Password Saving on Firefox and Microsoft Edge
When it comes to disabling password saving on Firefox and Microsoft Edge, the process follows a similar path to what we discussed for Internet Explorer and Google Chrome. By leveraging the Group Policy Management Console and creating new Group Policy Objects (GPOs), you can easily configure policies that effectively disable password saving and autofill features on these popular browsers.
To get started, open the Group Policy Management Console and navigate to the User Configuration section. From there, you can access the policies and settings needed to enforce the desired changes. Find the specific policies under the appropriate section related to Firefox or Microsoft Edge in the Group Policy Management Editor.
Once you have identified the policies, create new GPOs and link them to the desired Organizational Units (OUs). Ensure that the GPOs are applied to the user objects within those OUs. By doing so, the changes will take effect, successfully preventing Firefox and Microsoft Edge from remembering passwords and blocking password autofill.
FAQ
Can I disable the feature that saves passwords on browsers by domain?
Yes, you can disable the password saving feature on browsers by domain using group policy settings. This allows you to prevent the browser from remembering and autofilling login credentials for specific domains.
How can I disable password saving on Internet Explorer?
To disable password saving in Internet Explorer, you can use Group Policy Management Console on your Domain Controller. By creating a new Group Policy Object and setting specific policies in the Group Policy Management Editor, you can prevent Internet Explorer from saving passwords. This involves enabling policies such as “Disable saving password to the password manager” and “Enable AutoFill” in the User Configuration > Policies > Administrative Templates > Windows Components > Internet Explorer section.
How can I disable password saving on Google Chrome?
To disable password saving in Google Chrome, you can use the Group Policy Management Console on your Domain Controller. By creating a new Group Policy Object and setting specific policies in the Group Policy Management Editor, you can prevent Google Chrome from saving passwords. This involves enabling policies such as “Disable saving password to the password manager” and “Enable AutoFill” in the User Configuration > Policies > Administrative Templates > Google > Google Chrome section.
How can I disable password saving on Firefox and Microsoft Edge?
To disable password saving on Firefox and Microsoft Edge, you can use the Group Policy Management Console on your Domain Controller. By creating new Group Policy Objects and configuring policies in the Group Policy Management Editor, you can disable password saving and autofill features in these browsers. The specific policies and settings can be found in the User Configuration section.
